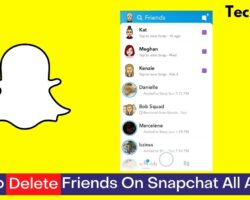If you are new or not conversant with Procreate, you might have some difficulties with some functionalities, like deleting brushes. It also took some time before I found out how you can go about it quickly.
In this article, I will show you how to delete brushes in Procreate. However, bear in mind that you can only delete custom brushes on Procreate and will not be able to delete default Procreate brushes and Brush sets.
To delete the custom Brush Set in Procreate, follow the simple procedure below;
- On Procreate, go to the “Brushes” section.
- Find the custom Brush Set you wish to delete and select it.
- Tap it again to reveal the Options menu.
- From the menu, select “Delete.“.
That is how you can quickly delete your custom Brush Set on Procreate. However, deleting a custom brush is quite different. Follow this procedure to do so;
- Visit the Brushes section on Procreate
- Locate the custom brush you wish to delete
- Swipe left on it
- You will see a “Delete” option appear, tap it
Once in a while, you should tidy up your Brush Library in Procreate. Using these tools and leaving them lying all around isn’t advisable. If there are unwanted duplicates and unused custom brushes in your Library, get rid of them from time to time.
How Do I Recover a Deleted Brush in Procreate?
Once you delete a custom brush or brush sets on Procreate, you won’t be able to recover them or even reset them back to their original states anymore. However, it is possible to restore them if you can move them to another folder(I will show you how to do that later).
The only Procreate brushes that you can reset after are the default brushes. As I mentioned earlier, these brushes can not be deleted but can only be reset back to their initial states. For example, you can reset a default brush that you have modified.
To reset or recover a default brush, swipe left on it as you will if you want to delete it. From the options that appear, select “Reset.” This will return the brush back to its original state or form and remove every modification.
How Do You Move Brushes in Procreate?
If you don’t want to delete some brushes or brush sets in your Brushes Library, you might as well move them into other folders and organize them better there. Instead of deleting these tools, they might serve better purposes later.
To move a brush in Procreate, tap and hold it until it is movable from its brush library. Ensure you hold on to the brush while navigating through folders to find the exact folder to which you wish to move it. When you find it, release the brush there.
How Do I Delete Something in Procreate?
This time, you are not deleting a brush or a set of brushes; you are deleting a piece of art in Procreate. You can follow a simple procedure to delete items you have created on Procreate.
First of all, open the Procreate app and navigate to your gallery. The gallery is where you will find every work of art you have done on the Procreate app. Use the “Select” button to choose the artwork you want to delete.
The beauty of this is that you can delete as many pieces as possible with a single click. Once you select the item(s) you want to delete, tap the “Delete” button on the screen to get rid of them.
Where Do Deleted Procreate Files Go?
In some cases, you might be able to access some of your deleted Procreate files, while you will not be able to access them in a few instances. If you want to access your deleted files, ensure the files are saved on your iCloud account.
To do this, you must sign in to your iCloud account and enable backup. If you do not allow the backup before deleting the files, you won’t have access to them any longer. However, you can restore the files if the backup is enabled.
All you have to do is sign in to the iCloud account, and you will find the files you have deleted from your Procreate account. You can either download this file or leave it saved on your iCloud.
How to Add Brushes on Procreate
There are 18 versatile, handcrafted brush sets in Procreate’s Brush Library. In this library, you will find a brush or brush category to suit your style. However, you might crave more and add your own brush sets.
To do this, you must create custom Brush Sets to store your new brush creations and modified brushes. Follow the procedure below to add or create your own custom Brush Set;
- On your Brush Library page, drag down the list of Brush Sets. You will find a blue highlighted “+” icon.
- Tap the icon to add a new Brush Set to the list.
- Your new set will have a name, so you have to give it one.
- After typing a name, tap anywhere outside the keyboard or tap “Return” to confirm it.
That is how to create a new Brush Set. However, if you want to start adding brushes to your new set, you will tap the “+” icon at the top right of the Brush Library. This will take you to the Brush Studio, where you can edit your selection.
Wrapping Up
If, after creating a Brush Set or a single Brush in Procreate, you wish to delete them, then you can follow the procedure I described earlier in this article. It should not take too long, even if you don’t know how to get around Procreate too well.



![How To Delete Messages On iPhone XS Max [EASY HACK!] How To Delete Messages On iPhone XS Max [EASY HACK!]](https://techbeastz.com/files/wp-content/uploads/2022/11/how-to-delete-messages-on-iphone-xs-max-250x200.jpg)