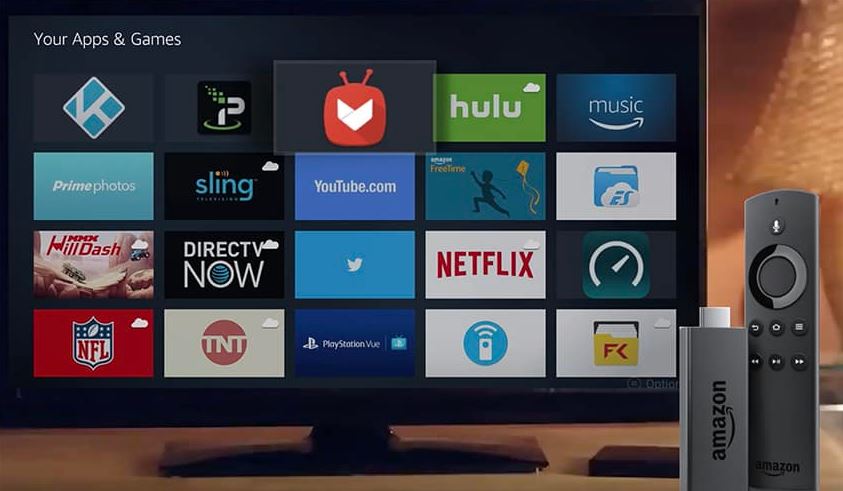-
Facebook
-
Twitter
-
Email
-
Whatsapp
-
Telegram
-
Reddit
-
Pinterest
-
Linkedin
If you are wondering how to sideload apps on Firestick, this article will show you exactly how to do it. The Firestick is a powerful streaming device that lets you access thousands of channels, TV shows, movies, and more.
To get more applications, games, and features from your Firestick, you must jailbreak your Firestick. Jailbreaking is a common term associated with cord-cutters. By jailbreaking and sideloading a Firestick, you can install files, games, and applications not found on the Amazon App Store.
One of the first things many users do after getting a Firestick is to sideload it. It’s not a surprise considering the fact that they get more streaming options, channels, and unlimited content after sideloading their Fire TV devices.
In this post, you will learn how to sideload applications and files on your FireStick device. The methods shared in this post will work for all Fire TV models and devices, including Fire TVs, FireStick Lite, Fire TV Stick 4K, Firestick 4K Max, and other models. It will also work on several Android devices, including MECOOL, NVIDIA SHIELD, Chromecast with Google TV, and others.
The popular app used for sideloading Firestick apps is known as Downloader.
ATTENTION: Hackers, ISPs, and even your government constantly snoop on your internet traffic and monitor your online activity. Therefore, you may land into trouble for accessing copyrighted content on your Fire TV Stick. We recommend getting the best FireStick VPN to shield your IP address whilst securely streaming your favorite movies, shows, and TV content.
I recommend ExpressVPN, NordVPN, and SurfShark to anyone looking for the best VPN service. Not only are these VPNs easy to install, but they are reliable, incredibly fast, and risk-free.
Specifically, ExpressVPN is offering a whopping three extra months free on their yearly plan.
Table of Contents
What is Downloader App?
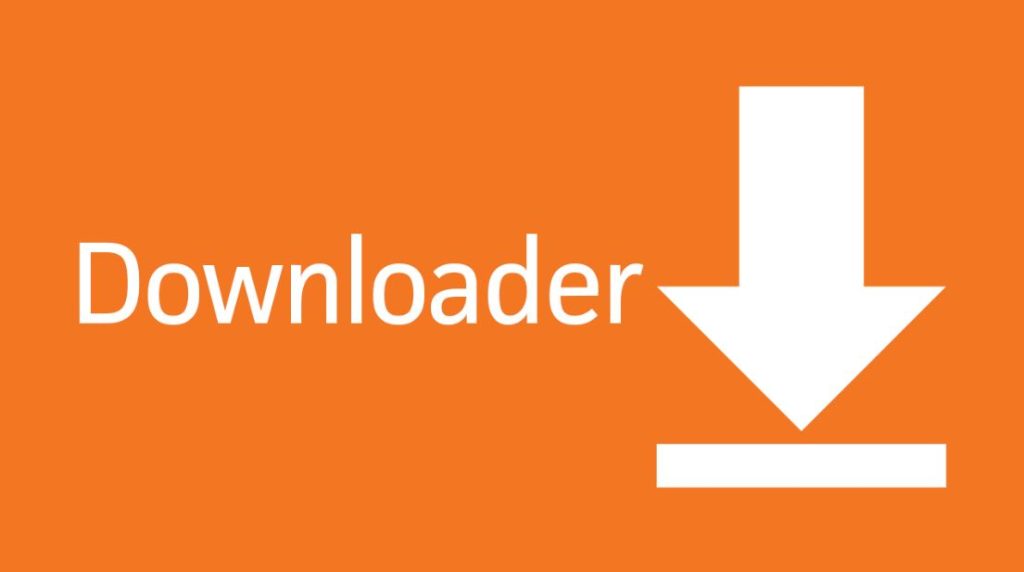
Downloader is one of the most popular and commonly used FireStick apps. The Downloader by AFTVnews app helps you download any app that is unavailable on the Amazon App Store.
For instance, if you see a streaming service, app, or file that you will use on your Firestick but you can’t find it on the Amazon Store, you can download and use this app to get it on your Fire TV device.
All you need is to enter the URL of the file you want to download in the Downloader app, and the file will be downloaded. Apart from downloading internet files and applications, the Downloader app function as a web browser; you can save your favorite websites and bookmark web pages.
Features of Downloader by AFTVNews App
Below are some of the features and benefits of the Downloader app:
- Downloader is a lightweight app; it doesn’t take up a lot of space on your Firestick device.
- Downloader is ad-free and doesn’t bombard users with annoying site adverts.
- It is 100% free to use.
- It is easy to use.
- You don’t need to connect a mouse or keyboard to use the Downloader app, as it can be controlled using your FireStick remote.
How To Install Downloader App on FireStick
The Downloader app has a built-in browser, making sideloading FireStick apps a breeze. Since the Downloader app is available on the Amazon App Store, you won’t experience any difficulty installing it on your Firestick.
Follow the instructions below to install the Downloader application.
1. Go to your FireStick home screen.
2. Go to Find.
3. Click on Search.
4. Use the onscreen keypad to type Downloader.
5. Your Firestick will generate some suggestions for you to choose from.
6. Click the Downloader option.
7. Now, you will see the Downloader application in the Apps & Games section. Click the app when you find it.
8. Click the Download or Get button to begin the downloading process.
9. The app will start installing after it has finished downloading.
10. Once the Downloader app is installed, you will find it in the Your Apps & Channels section.
If you are opening the Downloader app for the first time, you will see a prompt requesting you to grant it permission. Click on Allow to grant Downloader app permissions to access your Firestick files.
11. Click OK when you see the Quick Start Guide prompt.
Also, if you want to enable JavaScript on the app, follow these steps below:
1. Launch the Downloader app.
2. Navigate to the left sidebar and find the Settings option. When you see the Settings menu, click on it and tap the box next to Enable Javascript.
3. A warning message will show up on your screen. Don’t worry about the notification; click Yes and continue.
Most web browsers enable Javascript by default, but for the Downloader, you must enable it yourself.
How To Setup The Downloader To Sideload Apps on FireStick
By default, Firestick doesn’t allow users to install third-party applications and files for security purposes. So, if you intend to use Downloader to sideload apps on your FireStick, you must make some changes.
Follow the steps below to enable FireStick to install applications from unknown or third-party sources:
1. Go to your Firestick home screen.
2. Go to Settings.
3. Click on My Fire TV.
4. Select Developer Options.
5. Select the ‘Install Unknown Apps‘ option.
(Note: Some Firestick versions may show the “Apps from Unknown Sources” option instead of “Install Unknown Apps“. In case you see any of these options, please enable it and continue.
6. Go to Downloader and enable the option.
By completing these steps, you have successfully set up your Firestick to install third-party apps with the Downloader app.
How To Sideload Apps On FireStick With The Downloader App
If you reached this point, you have successfully prepared your Firestick to sideload apps. As mentioned earlier, Downloader is easy to use. The steps below will show you how to download files and apps using the Downloader app.
1. Click Home on the left sidebar.
2. Click the text box.
3. Enter the media file URL you want to download.

4. Click on Go using your onscreen keyboard.
5. Scroll down and click on Download.
6. The download will begin.
7. Once the media file is downloaded, click the Install option on the bottom right.
8. You will see a message confirming the successful installation of the app. Now, you will see the Done & Open buttons at the bottom of the screen.
9. Click the Done button if you want to open the app you just installed some other time. However, if you want to use the app instantly, then click the Open button.
10. If you click the Done button, a pop-up prompt will appear on the Downloader app.
11. At this point, you don’t need the APK file of the app since it’s already installed on your device. Tap the Delete button to remove the APK file and save some space on your FireStick storage.
12. Confirm by clicking the Delete button again.
Voila! That’s how you can sideload and install third-party apps on FireStick using the Downloader app.
How To Download Apps and Other Files Using Downloader
Suppose you cannot find a direct download link to the app or file you want to download. In that case, Downloader has a built-in browser function that allows you to visit any website on the internet and download the files using the links on the web pages.
Here’s how to do it:
1. Open the Downloader app.
2. Click the Browser option on the left menu.
3. Click the address bar, enter the URL of the website you want to download the file from, and click Go.
4. Navigate the webpage and use the up & down keys to scroll up and down the webpage.
5. While scrolling, you will find the download link.
6. As soon as you find the download link, click on it, and the file will download immediately.
7. Wait until the file download is completed.
8. Click Install.
9. You will be notified as soon as the app is installed. You can click Done to return to the Downloader app or click Open to launch the app you just installed.
It’s easy to sideload and download apps on FireStick using the Downloader app.
How To Access Downloader on FireStick
If you cannot find the Downloader app on your FireStick home screen, move it to the home screen for easy access. Here are the steps:
1. Click the app icon on the right-hand area of your Firestick home screen.
2. Scroll down and click Downloader.
Alternative Methods of Sideloading Apps On Fire TV
Although the Downloader app is the commonest app used for sideloading apps on FireStick, there are apps that you can use. In case Downloader doesn’t work for you (which is highly unlikely), you can try out the ES File Explorer.
ES File Explorer is a popular file manager, but it can also sideload apps, clean files, and free up space on your device. Another option you can try is Unlinked. With Unlinked, you can sideload numerous apps on Firestick.
How To Protect Your FireStick Activity
Do you know that everything you do on Firestick is being watched? The movies you watch, the games you play, and the channels and TV shows you watch are visible to your ISP and government. Since everything you do is monitored, how can you protect your online activity and stay anonymous while using your Firestick device?
Most Firestick users jailbreak and sideload their Firestick to access free streaming websites to watch free movies, sports matches, and TV shows. If you intend to do this, you may get into legal trouble in no distant time.
However, using a VPN will prevent your internet activity from being monitored or tracked by any surveillance agency, hacker, or Internet Service Provider. Also, a VPN is an ideal way to bypass geo-restrictions and access content blocked in your country.
TechBeastz recommends ExpressVPN, which is a fast and reliable VPN for streaming. Follow these steps below to install ExpressVPN on your Fire TV Stick device:
- Step 1: Get an ExpressVPN Subscription here. Your ExpressVPN subscription comes with a 30-day money-back guarantee, which lets you use the VPN for free within the first 30 days of your purchase, and if you are unsatisfied or pleased with the results or performance, you can request a full refund.
- Step 2: Turn on your Firestick device.
- Step 3: Go to Find.
- Step 4: Click the Search option.
- Step 5: Search for ExpressVPN and select the option at the top of the search results.

- Step 6: Select the ExpressVPN app.
- Step 7: Click on Get or Download to install the ExpressVPN application on your Firestick device.
- Step 8: Once the app is installed, launch it and enter the login credentials you used when purchasing your ExpressVPN subscription plan.
- Step 9: Click on Sign In.
- Step 10: Select any server of your choice and click the Power icon to connect to the VPN server.
You have successfully installed the best VPN on your Fire TV device by following these steps. See this guide if you need a step-by-step guide on how to install and setup ExpressVPN on Firestick.
What To Do If You Can’t Find The Downloader App on Amazon App Store?
Although the Downloader app by AFTVNews has been published on the Amazon store, we noticed it isn’t available in some regions. If you can’t find the Downloader app, you can deregister your current Amazon account in your region and create a fresh account on Amazon.com.
Keep in mind that the email address you are using to open a new Amazon account must be different from the one you previously used. The Downloader app is available in the US, so when creating a new account, select the USA as your region/country.
Keep in mind that deregistering your Amazon account will remove your existing data and wipe everything, including your history data. If you are a new Fire TV user, this may not be a big deal to you, but restoring all the lost files, apps, and data may be a bit cumbersome if you have been using Firestick for many years or months.
If you want to deregister your Amazon account, follow the steps below:
1. Go to your Firestick home screen and click the Settings option.
2. Select the Account & Profile Settings option.
3. When you click it, you will find two options. If you are yet to link your Firestick with your Amazon account, you will see the option to Register. Clicking the Register option lets you sign in with your Amazon login credentials.
4. When you sign in, you will see the name used in registering the account. Select the account and hit the Deregister option.
5. You will be signed out from the account as soon as you click the Deregister option. You can sign in using a different Amazon account by signing out of your current account.
Frequently Asked Questions
What does it mean to sideload an app on Firestick?
Sideloading an app refers to the process of downloading applications and APK files that are not published on the Amazon app store. Every app on the Amazon app store is known as an official app, while the third-party applications on the internet are called unverified or unofficial apps.
When you sideload your Firestick, you enable it to download third-party apps or files that aren’t available on the Amazon store.
Is it legal to sideload my FireStick?
Sideloading isn’t illegal. As a matter of fact, sideloading is legal and recommended for those who want to use applications that aren’t provided on the Amazon App Store.
How do I sideload an APK file on Fire TV Stick?
There are various methods to sideload an application on Firestick. The most common way is using an app known as Downloader. However, ES File Explorer and Unlinked can be used for sideloading APK files on Firestick. With the guide, you can sideload any application on your Fire TV Stick device.
Conclusion
That’s all you need to know about sideloading apps on Firestick. As rightly mentioned, you can download and install any file of your choice, including mp3 files, music, videos, games, applications, documents, etc., using the Downloader app.
Downloader is a popular app among Firestick users and is often recommended due to its versatility.
-
Facebook
-
Twitter
-
Email
-
Whatsapp
-
Telegram
-
Reddit
-
Pinterest
-
Linkedin