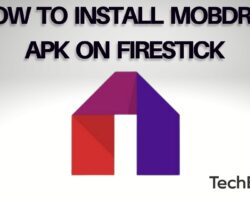One of the best IPTV media players you can find on your firestick device is SO Player. This free media player allows you to stream online audio and video content using your smartphone or PC without downloading and installing many apps on your device. It provides varieties of content such as live sports, music, entertainment, movies, TV shows, and programs to keep you informed and entertained.
Today, most people are dumping expensive live TV streaming services for IPTV services due to their affordability and cheap pricing. Duplex IPTV and SO Player are some of the commonly used IPTV media players out there. You may want to start using IPTV services because they offer more channels, features, and costs lower than the expensive live TV streaming services.
One of the features of the SO Player is that it lets you record your favorite TV shows to view at a later date. Most times, the SO Player malfunctions and runs into errors. Your SO Player may run into problems like connection and server errors or the inability to connect to the server in other locations. If the error is from the servers, there is nothing you can do about it.
This error typically occurs because the system has flagged your account because you shared your credentials with other users. Remember that SO Player doesn’t permit you to share your account across other homes or networks. However, when you see these errors, you should try to troubleshoot them. You may face problems like freezing, video playback issues or buffering, and no content error on your device.
What happens when the SO Player on your firestick device suddenly stops working? I know a lot of users who have had the same issues, and many more people don’t know how to fix them. I’ve been getting a lot of requests from people regarding the SO Player not working issue, and I have figured out how to fix the problem.
If you are experiencing the SO Player not working problem on your Android phone, Android TV, Roku, or Firestick, the issue could be from bugs. Nevertheless, I will be sharing with you some simple methods to get this issue fixed.
This article provides you with different solutions to fixing the SO Player not working issue. But before we start, let’s see the causes of why the SO Player is not working.
What Is The Reason For The SO Player Not Working Problem?
To start with, SO Player is an Internet Protocol Television or IPTV player app that lets you access your favorite TV shows. A monthly subscription is required to watch and stream content online using this media player. Like other online media players, the SO Player requires an active or strong internet connection to work. You can connect this player to the internet using a modem or router.
There are various reasons why the SO Player is not working on your device. Users get different prompts such as server errors, connection issues, or the popular message: “Unable to authenticate with no allowed IP address.” Regardless of the cause, you can easily find solutions to fix this issue.
The SO Player monitors the way you use it. The connection problem happens if you use the SO Player at your home and work or office network at the same time. Maybe you shared your credentials and login details with your relatives, family, and friends, and this could cause issues for you as SO Player doesn’t allow users to share the same account.
SO Player users who get common errors like “Unable to authenticate with no allowed IP address” find it difficult to log in to their account and stream online content. If you are currently experiencing this problem, don’t worry, you are in the right place. I have provided you with multiple solutions that will help fix SO Player connection problems in this guide.
Without further ado, let the show begin …
ATTENTION: Hackers, ISPs, and even your government constantly snoop on your internet traffic and monitor your online activity. Therefore, you may land into trouble for accessing copyrighted content on your Fire TV Stick. We recommend getting the best FireStick VPN to shield your IP address whilst securely streaming your favorite movies, shows, and TV content.
I recommend NordVPN, SurfShark, and ExpressVPN to anyone looking for the best VPN service. Not only are these VPNs easy to install, but they are reliable, incredibly fast, and risk-free.
Specifically, ExpressVPN is offering a whopping three extra months free on their yearly plan.
How To Fix SO Player Not Working On FireStick
As I said earlier, there are many reasons why the SO Player may not work on your firestick device. However, the primary reason why people face this problem is due to internet connectivity. Asides from that, you could also have this problem if you are using an older or outdated version of the SO Player app. In this case, you can quickly solve the problem by reinstalling or updating the SO Player app on your firestick device.
If you need a detailed and comprehensive guide on solving the SO Player not working issue, here are some of the ways to fix this SO Player issue:
1. Internet Connection Problem
As stated earlier, this is the main reason your SO Player may stop working on your device. If the SO Player fails to connect to its online servers, there may be an issue with your internet connection, so you will be getting these connectivity issues.
The SO Player is an IPTV media player that requires internet connectivity to fetch and provide content on your screen. Hence, you cannot use SO Player if your internet connection isn’t stable or working properly.
Try to Forget the Network and connect again. If that doesn’t work, you can consider changing your internet network by connecting to a different Wi-Fi and checking again to see if the issue is resolved. Alternatively, you can consider running a speed test online to check your internet connection’s upload and download speed.
The following steps will help you troubleshoot your router or WiFi device.
- Step 1: Disconnect the network connection on your firestick device. Then, turn off the modem and router.
- Step 2: Remove the power cord of the devices from your power source.
- Step 3: Give it some time (roughly 5 to 10 minutes).
- Step 4: Connect both devices to the power source. Then, turn them on.
- Step 5: Connect your Firestick to the network.
- Step 6: When you are done, check to see if the SO Player app is working fine.
2. Turn Off Your VPN Connection
I’m sure many firestick users are using a VPN on their devices. While there is no issue in using a VPN, it is likely that your SO Player isn’t working on your device.
When you use a VPN, it changes your IP address and gives your device a random IP address. In worse cases, users got their accounts flagged for using a VPN. To be on the safe side, you are advised to turn off the VPN connection, reset all the devices connected to the account, and try using the SO Player app again.
>>> Click Here To Get ExpressVPN (3 Months Free) <<<
3. Reinstall the SO Player App
There are chances that your current SO Player app is corrupted. At times, the SO Player app gets corrupted, and when this happens, the app finds it difficult to work correctly.
You can fix this issue by uninstalling the current app and reinstalling the latest version of the app. If you don’t know how to go about it or are experiencing difficulties, you can see this guide to learn how to install SO Player on Firestick.
4. Update SO Player
Apart from your SO Player app, it is crucial to ensure that the apps you use are in their latest versions. From time to time, developers make updates to optimize and improve the app. We suggest you install the updates regularly to use the app without any problems.
For whatever reason, using the previous or older version of the app isn’t recommended at all. That could be why your SO Player is not working on your device in the first place. The app you are using is probably affected by viruses and bugs. Therefore, you must update your SO Player app when newer versions are available.
You can update the SO Player from the app settings or uninstall your current app and download a new version of the app here.
The following steps will help you update your SO Player app on FireStick:
- Step 1: Go to the Settings menu.
- Step 2: Go to the Apps category.
- Step 3: Select the SO Player app from the list of options.
- Step 4: Click the Update button.
Remember that the SO Player is a third-party service, but it is not available on the Amazon App store yet. If you can’t find the built-in option to update the app, you can do it using other methods.
5. Contact Support
If all the above methods fail to work for you, the only option is to get in touch with the support team to help solve your problem. A bug in the app is likely preventing the app from running smoothly on your device.
When you get to the website, visit the help center webpage and use the live chat option. The live chat option can be found in the lower right corner. Describe your issue, and the support team will get in touch with you. Hopefully, they will help you get your SO Player issue fixed.
6. Don’t Share Your Account Credentials with Anyone
Finally, don’t share your account with anyone, even your closest friends and relatives. The reason is that the system monitors and detects your network. So, if you are using a home and an office network to stream at the same time, you may run into issues.
How To Fix SO Player Errors On Roku and Firestick
I am sure you know that you cannot watch and access content on the SO Player without an active IPTV subscription. Before you try out anything, ensure that your account is valid and active. When you subscribe to any IPTV service, including SO Player, you will receive your login credentials and activation code in the email account you provided upon registration.
You may need to restart or update the app if you have errors on your Roku and Firestick. Restarting or updating the SO Player app can help fix the errors and bugs in the app. If you notice that your SO Player app is crashing and freezing issues, the first thing you should do is restart the app.
If restarting the app doesn’t work, force stop the SO Player app. Then, go to your app store and search for the SO Player app. When you find the app, click on Update and wait until the installation is complete.
Once the installation is completed, restart your Roku or Firestick. Then try to see if you can use your SO Player app again.
What is SO Player?
As you know, SO Player is a free media player that lets you play, watch and stream audio and video content from different sources. Apart from its online website, it has an app that gives you varieties of online content, including live sports, events, movies, TV shows, programs, and more.

The SO Player app lets you play both video and audio files and can also be used to stream and access live media content. If you are a lover of sports, you can use it to watch live sports on your Firestick. The SO player is available on different platforms, including Android and iOS devices, as well as macOS and Windows. You can get the SO Player app from the official website.
Once the SO Player app is installed on your device, you can use it to play media files from different channels and sources, such as local storage, network storage, and internet streaming services. Moreover, you can install and use various plugins on your SO Player to improve its functionality and service.
SOPlayer Features
1. Firstly, SO Player features a neat and clean internet, which makes it easy for you to use. While the player window can be resized and moved around, the player controls are intuitive and simple to use.
2. It can be used to play video and audio files, as well streaming live media content from the internet.
3. SO Player has apps for various platforms, including Android, iOS, macOS, and Windows devices.
Why Does My SO Player Keep Freezing?
There are different reasons why your SO Player is freezing. One of the reasons is that the SO Player itself has issues. Another reason is that the computer or device installed on the app or software program is not powerful enough to make it run smoothly.
Finally, your SO Player may be freezing if the player is incompatible with your PC, device’s software, or operating system.
The first thing that comes to your mind when your SO Player starts freezing is to restart the player. If the problem isn’t fixed after restarting your device, the next thing will be to check for available updates for your SO Player.
If there are available versions or updates, installing them may help fix the freezing issue. If the freezing issue persists after trying out all these methods, the last resort is to contact the customer support team for further assistance.
What Do I Do When My So Player Has Error In Connecting To Server?
Here is what you need to do when you can’t connect to a server in SOplayer:
- Confirm if your internet connection is reliable.
- If you have a VPN, turn it on and connect to the right server.
- Restart your router.
- Ensure that your firewall isn’t restricting or blocking the SO Player.
How To Download The Latest SO Player Version
You can get the updated version of SO Player on the Apple App Store for iOS or Google PlayStore for Android devices. When you get to the store, search for ‘SO Player’ and download the application. Keep checking for available updates and ensure that you install new versions when available.
Furthermore, you can activate the Auto-Update function, which automatically helps you get the latest version of the app.
Is So Player Available on Amazon Firestick?
Unfortunately, SOPlayer is unavailable on Amazon Firestick, meaning firestick users cannot get the app from the Amazon App Store. The only way to get the app on your device is through sideloading.
How To Remove SO Player on FireStick
You can remove SO Player from your FireTV or FireStick device from your Settings menu. To do this, follow the steps below:
- Open the Settings app.
- Select Applications.
- Choose Manage Installed Applications.
- Hover over the app you wish to delete.
- Press the menu button on your remote (The menu button has three lines on it).
- Select Delete.
How Can I Use SO Player on My Laptop or Computer (Windows 10/8/7)
You must first download and install an Android Emulator on your PC or laptop before you can use SO Player. Many Android Emulators are online, but we recommend BlueStacks for this purpose. After downloading and installing, open the emulator program.
At this point, set up your Google Play Store account by entering our credentials (Gmail ID and password). After setting up the Google Play Store service in the emulator, search for the app you wish to get in Play Store.
When you find the app you want to install, click the install button, and wait for some time. Now, you will find the app icon on the emulator’s home screen. Click on the icon to open the app. That’s all!
Reasons Why SO Player Isn’t Working On Your Device
There are various reasons why SO Player is not working on your device. We have identified some of the reasons for you to become aware of. They include:
- You are using an older version of SO Player or not updated to the current version.
- Your SO Player app isn’t installed properly or configured on your device.
- Your device isn’t compatible with SO Player.
- There is a problem with your device’s settings.
- There is an issue with your internet connection.
- The SO Player servers are down.
- You are yet to grant SO Player the necessary permissions on your device.
Click Here To See The Best ExpressVPN Black Friday Deals and Cyber Monday Deals
How To Stop SO Player Not Working Issues
You can quickly solve this problem by trying any of the solutions below:
- Check your internet connection.
- Check whether your device is compatible with SO Player.
- Update your SO Player app to the latest version.
- Re-install SO Player.
- Configure SO Player properly.
- Update the operating system of your device.
- Reset your device’s settings.
- Grant the SO Player app the necessary permissions on your device.
- Contact SO Player support.
How To Solve SO Player Errors on Amazon Fire TV Cube
You may have to update the app if you have SO Player issues on your Amazon Fire TV Cube. Here are the steps to do that:
- First, go to your app store.
- Search for ‘SO Player’.
- Select the SO Player app.
- Click on ‘Update’.
- After the app is installed, restart the Amazon Fire TV Cube.
- Check again to see if the SO Player error has been fixed.
Conclusion
SO Player is a great app for getting audio and video content and streaming live TV. There are lots of channels to watch and explore, and there is an option to download videos directly from the app. Thanks to the developers, the app is intuitive and user-friendly, so it is expected to run smoothly on your device. Even if you haven’t used the app before, you will be able to use the app freely without any challenges.
Since the SO Player is a third-party streaming service, there are chances that the app will get corrupted. When this happens, you will not be able to stream your favorite content. If your SO Player isn’t working fine, don’t worry, you can get it fixed in no time.
This article provided different methods to solve the issues your SO Player app is having on your firestick. With this guide, you can quickly fix your SO Player not working issue.
RELATED POSTS:
- How to Install Mobdro on Firestick
- How to Watch Movies Without Wi-Fi For Free
- How To Watch Premier League on Firestick
- How To Watch Sky Sports on FireStick
- How To Watch MLS on FireStick
- How to Watch Live Sports on FireStick
- How to Install Mobdro on Firestick
- How to Watch Free Movies on Firestick
- How to Install Sapphire Secure IPTV on FireStick
- How to Fix Cinema HD APK Not Working
- How to Install Cinema HD APK on FireStick